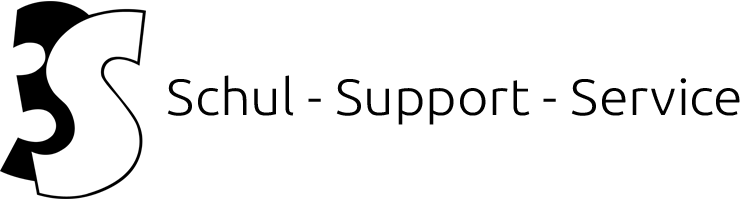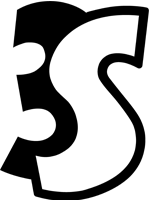MDM-Selbsteinschreibung für iPads mit „Relution for Education“
Ablauf der Selbsteinschreibung für Schulen
Ablauf*
- iPads auspacken und oben rechts auf den Knopf drücken, um es einzuschalten
- Titelbild mit Begrüßung auf allen Sprachen erscheint. Unten auf den Home-Button drücken.
- Sprache „Deutsch“ auswählen
- Land „Deutschland“ auswählen
- „Schnellstart“-Seite erscheint. Mit „Manuell konfigurieren“ fortfahren.**
- WLAN auswählen und Passwort eingeben
- iPad wird aktiviert, dies kann einige Minuten dauern
- „Daten & Datenschutz“-Seite erscheint. Mit „Weiter“ bestätigen.
- „Touch ID“-Seite erscheint. Mit „Touch-ID später einrichten“ fortfahren und „Nicht verwenden“ bestätigen.
- „Code erstellen“-Seite erscheint. Ihnen ist nun freigestellt, ob Sie einen Code vergeben möchten. Andernfalls können Sie „Codeoptionen“ unterhalb des Zahlenfeldes wählen und hier mit „Code nicht verwenden“ fortfahren und „Code nicht verwenden“ bestätigen.
- „Apps & Daten“-Seite erscheint. Wählen Sie „Keine Apps & Daten übertragen“.
- „Apple-ID“-Seite erscheint. Wählen Sie „Passwort vergessen oder noch keine Apple-ID?“ und anschließend „Später in Einstellungen konfigurieren“. Bestätigen Sie mit „Nicht verwenden“.
- „Allgemeine Geschäftsbedingungen“-Seite erscheint. Mit „Akzeptieren“ bestätigen.
- „iPad auf dem neuesten Stand halten“-Seite erscheint. Fortfahren.
- „Ortungsdienste“-Seite erscheint. Mit „Ortungsdienste aktivieren“ bestätigen.***
- „Siri“-Seite erscheint. „Später konfigurieren“ wählen.
- „Bildschirmzeit“-Seite erscheint. „Später konfigurieren“ wählen.
- „iPad-Analyse“-Seite erscheint. „Nicht teilen“ wählen.
- „Erscheinungsbild“-Seite erscheint. Wählen Sie Ihre favorisierte Optik.
- „Willkommen beim iPad“-Seite erscheint. Mit „Los geht´s“ bestätigen.
- Damit das Gerät bei Diebstahl oder Verlust gefunden werden kann, ist es notwendig, den Ortungsdiensten für die App „Wo ist?“ zu gestatten, den Standort abzurufen. Starten Sie hierfür einmal die App „Wo ist?“ auf dem Startbildschirm und wählen Sie hier in der Pop-Up-Mitteilung „Darf ‚Wo ist?‘ deinen Standort verwenden?“ die Option „Beim Verwenden der App erlauben“. Bestätigen Sie die Mitteilung „Neue Funktionen von ‚Wo ist?‘“ mit „Weiter“.
- Öffnen die sie Kamera-App und scannen Sie den QR-Code, welche Sie von uns erhalten haben. Jeder QR-Code kann nur einmal verwendet werden. Alternativ können Sie auch die Registrierungs-URL in den Browser auf dem Gerät eingeben.
- Am oberen Rand des iPads erscheint die Meldung „j.mp in Safari öffnen“. Wählen Sie diese Meldung aus und sie werden auf die Seite des MDM-Servers weitergeleitet. Folgen Sie den dortigen Anweisungen genau.
- Wählen Sie zum Laden der Konfiguration im Browserfenster „Zulassen“ und wechseln Sie in die „Einstellungen“-App auf dem Gerät. Dort erscheint nun am oberen linken Rand der Reiter „Profil geladen“.
- Wählen Sie „Profil geladen“. Ihnen wird das Serverzertifikat „MDM Profile“ zusammen mit Ihrem Schulnamen angezeigt. Sollte ihr Schulname nicht stimmen, fahren Sie bitte nicht fort und kontaktieren Sie unsere Service-Hotline.
- Fahren Sie mit „Installieren“ fort und wählen Sie dieses nochmals aus, auch wenn gemeldet wird, dass das Profil nicht überprüft werden kann. Bestätigen Sie abschließend mit „Installieren“
- Wählen Sie erneut „Installieren im Fenster mit der Meldung „Achtung“ sollte dies erscheinen und „vertrauen“ Sie der entfernten Verwaltung. Bestätigen Sie die Profilinstallation mit „Fertig“.
- Sogleich beginnt die Installation von Apps. Lassen Sie diese zu uns wählen Sie bei Meldungen jeweils „Installieren“ aus.
Hinweis:
* Je nach Betriebssystemversion können einige Schritte in einer anderen Reihenfolge sein oder gar nicht erscheinen. Es wird sich jeweils an der aktuellsten Betriebssystemversion orientiert.
** Falls Sie ein weiteres Gerät in der Nähe des einzurichtenden iPads befindlich haben, entfernen Sie dieses oder schalten Sie dieses aus, da sonst die Schnellstartfunktion aktiviert wird, welche bei diesem Setup nicht funktioniert.
*** Durch das Aktivieren der Ortungsdienste werden keine Standortdaten unmittelbar mit Dritten geteilt. Es kann für jede App individuell entschieden werden, ob auf den Standort zugegriffen werden darf. Diese Funktionalität ist z.B. erforderlich, damit die richtige Uhrzeit angezeigt wird und das iPad bei Diebstahl oder Verlust geortet werden kann.
Hinweise zur Verbindung mit einem WLAN:
- Falls Sie im Setup die WLAN-Verbindung über die SSID „hamburg-schule“ mit ihren eduPort-Zugangsdaten gewählt haben, später jedoch die SSID „WLAN-SG“ nutzen wollen, navigieren Sie in die Einstellungen unter „WLAN“. Wählen Sie hier das blau umkreiste „i“ am rechten Rand der „hamburg-schule“-Verbindung und anschließend „Dieses Netzwerk ignorieren“, um den Zugang wieder zu entfernen. Bestätigen die Entfernung des Netzwerkes, wenn Sie dazu aufgefordert werden.
- Um mit dem iPad in der Schule Internetzugriff zu haben, können Sie sich mit dem „WLAN-SG“-Netzwerk verbinden, solange Sie sich innerhalb des Schulgeländes und in Reichweite eines Access Points befinden. Navigieren Sie hierzu einfach in die Einstellungen unter „WLAN“. Wählen Sie das Netzwerk „WLAN-SG“ aus und wählen Sie als Modus „EAP-TLS“, als Benutzer und Identität Ihre Schulnummer aus.