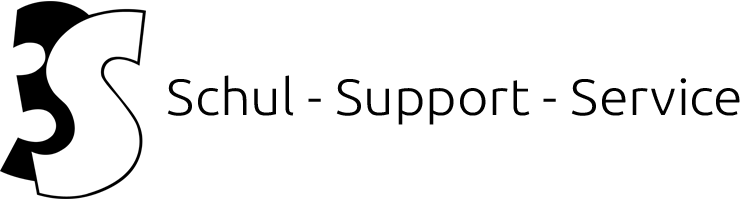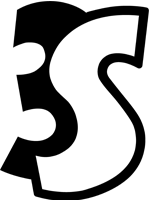Mobile Device Management für iPads mit „Relution for Education“
Ablauf der Inbetriebnahme für Schulen
Ablauf*
- iPads auspacken und oben rechts auf den Knopf drücken, um es einzuschalten
- Titelbild mit Begrüßung auf allen Sprachen erscheint. Unten auf den Home-Button drücken.
- Sprache „Deutsch“ auswählen
- Land „Deutschland“ auswählen
- „Schnellstart“-Seite erscheint. Mit „Manuell konfigurieren“ fortfahren.
- WLAN auswählen und Passwort eingeben
- iPad wird aktiviert, dies kann einige Minuten dauern
- „Daten & Datenschutz“-Seite erscheint. Mit „Weiter“ bestätigen.
- „Entfernte Verwaltung“-Seite erscheint. Mit „Weiter“ bestätigen.
- „Nutzungsbedingungen“-Seite erscheint. Akzeptieren und mit „Akzeptieren“ bestätigen.
- „Ortungsdienste“-Seite erscheint. Mit „Ortungsdienste aktivieren“ bestätigen.**
- „Erscheinungsbild“-Seite erscheint. Wählen Sie Ihre favorisierte Optik.
- „Willkommen beim iPad“-Seite erscheint. Mit „Los geht´s“ bestätigen.
- Die Konfiguration und die Apps werden nun installiert. Dies kann je nach Netzwerk etwas dauern.
- Damit das Gerät bei Diebstahl oder Verlust gefunden werden kann, ist es notwendig, den Ortungsdiensten für die App „Wo ist?“ zu gestatten, den Standort abzurufen. Starten Sie hierfür einmal die App „Wo ist?“ auf dem Startbildschirm und wählen Sie hier in der Pop-Up-Mitteilung „Darf ‚Wo ist?‘ deinen Standort verwenden?“ die Option „Beim Verwenden der App erlauben“. Bestätigen Sie die Mitteilung „Neue Funktionen von ‚Wo ist?‘“ mit „Weiter“.
Hinweis:
* Je nach Betriebssystemversion können einige Schritte in einer anderen Reihenfolge sein oder gar nicht erscheinen. Es wird sich jeweils an der aktuellsten Betriebssystemversion orientiert.
** Durch das Aktivieren der Ortungsdienste werden keine Standortdaten unmittelbar mit Dritten geteilt. Es kann für jede App individuell entschieden werden, ob auf den Standort zugegriffen werden darf. Diese Funktionalität ist z.B. erforderlich, damit die richtige Uhrzeit angezeigt wird und das iPad bei Diebstahl oder Verlust geortet werden kann.
Hinweise zur Verbindung mit einem WLAN
Falls Sie im Setup die WLAN-Verbindung über die SSID „hamburg-schule“ mit ihren eduPort-Zugangsdaten gewählt haben, später jedoch die SSID „WLAN-SG“ nutzen wollen, navigieren Sie in die Einstellungen unter „WLAN“. Wählen Sie hier das blau umkreiste „i“ am rechten Rand der „hamburg-schule“-Verbindung und anschließend „Dieses Netzwerk ignorieren“, um den Zugang wieder zu entfernen. Bestätigen die Entfernung des Netzwerkes, wenn Sie dazu aufgefordert werden.